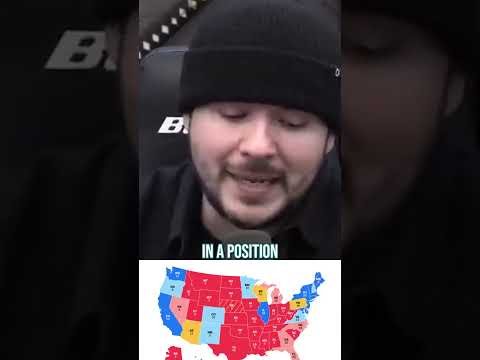Data for satellites that are transiting or being occulted by Jupiter are displayed in different colours for easy identification
Main Screen Layout
NOTE: The various windows in this application can be moved around the screen by clicking on the window title and dragging the window to the desired position on screen. Jupsat Pro “remembers” where you last positioned a window so it will appear at that location on screen when it’s next opened.
Jupsat Pro does not use the conventional Windows’ look and feel. Instead, a unique (and hopefully pleasing) interface has been designed for the application. The minimum resolution required for Jupsat Pro is 1024×768.
Menu
Across the top of the screen is the menu bar offering icons for viewing Great Red Spot transit times, times of Satellite Phenomena, the Satellite Tracks diagram, changing optical view, displaying a rotating satellite map, animating the Jovian system, changing the time/date, NASA TV, Jupiter News, Web Resources, Help, About, Shop and Exit functions.

Below this is the side-on view of the Jovian system. Below that, to the left is all the numeric data for Jupiter and its satellites. To the right is the Plan View of the Jovian system.
Numeric Data: Top Pane
 This is split into four panes. The top pane is where you enter in your information – your latitude and longitude. This pane also includes the date and time. This defaults to realtime (read from your PC’s clock).
This is split into four panes. The top pane is where you enter in your information – your latitude and longitude. This pane also includes the date and time. This defaults to realtime (read from your PC’s clock).
Below these is the Zoom slider which lets you zoom the Side-On and Plan views of the Jovian system. Just move the slider button left/right to the position you want.
Below this is the Animation interval. This specifies the interval (in minutes) between each calculation. The default is 5 minutes. Shorter times will produce a slower animation, greater times will produce a faster animation.
The Longitude of Jupiter’s Great Red Spot (GRS) changes over time. Currently, it’s at 93 degrees. The textbox in this top pane allows you to update the GRS longitude when it changes. Settings (apart from time/date/zoom) are automatically stored so you won’t have to keep updating them each time you run the program.
Finally, in the bottom right of this pane is the compass. This shows you the orientation of Jupiter and its satellites. The orientation depends on whether you’ve set a Northern or Southern latitude and what optical configuration you’ve selected.
Numeric Data: Second Pane
This pane contains all the information about Jupiter itself and includes its position in Right Ascension and Declination, Azimuth and Altitude, Jupiter’s magnitude, its phase and distance and the amount of time light takes to travel from there to here. Also listed are the Rise, Transit and Set times of Jupiter. The figures here depend on what latitude and longitude you entered, so for accurate times, use the most accuarate latitude and longitude values you can. Jupiter’s current axial inclination, Position Angle, Phase Angle are also listed as are the Polar and Equatorial diameters (in Arcseconds). These last figures show how large Jupiter is – the bigger the figures, the larger Jupiter will appear in a telescope.
Numeric Data: Third Pane
This pane lists the Central Meridian figures for both System I and System II rotations.
Numeric Data: Bottom Pane
This pane lists data for Jupiter’s satellites. This consists of each satellite’s distance from Jupiter (north-south and east-west distances, measured in multiples of Jupiter’s radius) and the angle of Inferior Conjunction for each satellite. Inferior Conjunction occurs at zero (0) degrees when a satellite is directly behind Jupiter. The angles are measured westward from this point, going to 90 degrees West, 180 degrees West (when the satellite is immediately in front of Jupiter, to 270 degrees West and finally back to zero.
The Use Of Colour Coding
Colour applies particularly to the satellites as drawn in the display windows and their numerical information. On screen, Io is white; Europa, yellow; Ganymede, orange and Callisto, light blue. Numerical information is normally printed in black. When a satellite is transiting Jupiter, (passing in front of Jupiter’s disk), then it’s numerical information is printed in Yellow. If a satellite is being occulted by Jupiter, (behind Jupiter’s disk), it’s corresponding numerical information is printed in Blue.
Selecting a Different Date and Time
Jupsat Pro defaults to running in realtime. In order to use particular date and time (other than the current), you need to click the stop button to stop Jupsat Pro from running in realtime. You can then edit the date and time in the top numeric pane as required.
To switch Jupsat Pro back into realtime mode, simply click the clock icon.
|
|
|
Changing Optical View
When viewing Jupiter through binoculars, it is ‘the right way up’; i.e. it’s orientation is the same in binoculars as it appears in the sky. When looking through an astronomical telescope, however, Jupiter is inverted (upside down). Four icons on the toolbar represent the view that Jupsat Pro is displaying:
|
Binoculars: |
These represent the ‘normal’ view |
|
Telescope: |
Represents the view through an astronomical telescope (upside-down and flipped left to right) |
|
Star Diagonal: |
Represents the view through a telescope that uses a diagonal (upside-down) |
|
Telescope With Star Diagonal: |
Represents the view as seen through a telescope that flips the view left to right only. |
The view can be cycled by clicking the currently active icon.
View Window
 Clicking the eye icon calls up a menu that lets you display a rotating satellite in place of the plan-view window. This lets you see what the Jovian satellites look like in closeup.
Clicking the eye icon calls up a menu that lets you display a rotating satellite in place of the plan-view window. This lets you see what the Jovian satellites look like in closeup.
There’s also an option to display Jupiter in this window, This display is designed to show where the Red Spot is on Jupiter (as seen from Earth). Jupiter itself does not rotate in the way that the satellite images do. The Jupiter view is tied to Jupiter as it appears in the Side-View window and is, essentially, a greatly magnified view of Jupiter from that window. However, if you turn on the animation feature, Jupiter in this window will rotate synchronously with Jupiter in the Side-View window.
The last option in the menu lets you return to the Plan-View.
Animation
To the left of the Jupsat Pro title are three icons – a fast forward icon, a stop icon and a clock icon. The Fast-Forward icon puts Jupsat Pro into animation mode. Calculations are performed for the animation interval specified on the top numeric pane (this defaults to 5 minutes). You can change the interval value to slow down or speed up the animation of the satellites’ movement or change the interval type from minutes to seconds to really slow down what’s happening.
Jupiter also rotates in the animation so you can see the Great Red Spot moving as well as the satellites.
To stop the animation from running, either click the Stop icon (the time and date will remain at the values where the animation was stopped) or click the Clock icon (the time and date will return to the current time and Jupsat Pro will return to realtime mode).
NASA TV
 Introduced in V1.70, this new screen shows streaming video direct from NASA TV. It requires a high-speed or broadband internet connection in order to be used. What’s shown is a live (not a pre-recorded) stream.
Introduced in V1.70, this new screen shows streaming video direct from NASA TV. It requires a high-speed or broadband internet connection in order to be used. What’s shown is a live (not a pre-recorded) stream.
At top left of the screen are two arrows. The “Up” arrow makes the screen stay above all other windows on your desktop. You can still move the window around by clicking and dragging on the window title (the main Jupsat Pro screen will reappear when you do this). The “Down” arrow stops the window from always being on top.
The “NASA Television” icon beside the “X” exit icon calls up the current NASA TV Schedule so you can see what programs of interest are coming up.
The controls at the bottom of the sceen allow you to to stop or restart the streaming video, turn the sound on or off and change the volume. Since this is a live feed, the Return To Start and Go To End buttons will have no effect.

|
Astronomy & Space News
Another new screen (introduced in V1.70), this shows current news items relating to Jupiter or a list of current astronomy news stories. You need to click the Get Latest News button at the bottom of the screen to refresh the news stories, so you need to be online when doing this. The amount of information downloaded is only about 100-500Kb, so if you only have a dial-up modem, it won’t take long to download the news.
News stories are presented as title/description combinations. Clicking any news story will open the full story in your internet browser. Again, you’ll need to be online in order to read the full versions of the news stories.
At the top right of the screen are two options that allow you to display news specifically about Jupiter or more General astronomy and space news.
Online Resources
V1.75 also sees the addition of a number of online resources that are related to Jupiter; from informational sites that describe the planet and its satellites to sites that concern Jupiter’s radio emissions (and how you can hear them), to sites detailing previous missions to Jupiter and its satellites along with a wide range of images and movies of the Jovian system.
|
|
|
|
Digital Download [2.5Mb file] |
|
|
|
|
Get Your Copy Of “Jupsat Pro” Now For Only $24.95
|
|
Affiliates
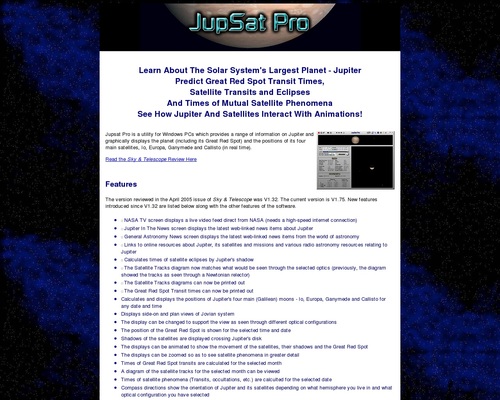




 Great Red Spot Transit Times
Great Red Spot Transit Times Satellite Phenomena Times
Satellite Phenomena Times Satellite Tracks Diagram
Satellite Tracks Diagram